location ~* /wp-login\.php|/wp-admin/.*\.php$ {
set $auth_basic "INPUT ID & PASSWORD";
if ($arg_action = 'postpass') {
set $auth_basic off;
}
auth_basic $auth_basic;
auth_basic_user_file /etc/nginx/conf.d/htpasswd;
fastcgi_pass unix:/run/php/php7.4-fpm.sock;
fastcgi_index index.php;
fastcgi_param SCRIPT_FILENAME $document_root$fastcgi_script_name;
include fastcgi_params;
}curlエラーのときだけメール送信する crontab用
curl -s -o /dev/null -f https://wp.wkbr.net || mail -s "server error" -r wkbr@gmail.comUbuntuでのVPN(L2TP/IPsec)サーバの設定メモ
apt-get install strongswan xl2tpd
/etc/xl2tpd/xl2tpd.conf
[lns default] ip range = 192.168.11.128-192.168.11.254 local ip = 192.168.11.99 pppoptfile=/etc/ppp/options.l2tpd
/etc/ppp/options.l2tpd
ms-dns 8.8.8.8 mtu 1358 mru 1358 refuse-pap refuse-chap refuse-mschap require-mschap-v2 name xl2tpd
この2ファイルはpermission 644
cat /etc/ppp/chap-secrets "user" xl2tpd "password" * cat /etc/ipsec.secrets : PSK "secret"
/etc/ipsec.conf
config setup virtual_private=%v4:10.0.0.0/8,%v4:192.168.0.0/16,%v4:172.16.0.0/12,%v4:25.0.0.0/8,%v4:100.64.0.0/10,%v6:fd00::/8,%v6:fe80::/10 conn L2TP-PSK-NAT dpddelay=10 dpdtimeout=20 dpdaction=clear rightsubnet=0.0.0.0/0 also=L2TP-PSK-noNAT conn L2TP-PSK-noNAT authby=secret pfs=no auto=add keyingtries=3 rekey=no ikelifetime=8h keylife=1h type=transport left=%defaultroute leftprotoport=17/1701 right=%any rightprotoport=17/%any ike=aes256-sha1-modp1024
echo "net.ipv4.ip_forward = 1" >> /etc/sysctl.conf sysctl -p
ufwでport 1701 4500 500 許可
サーバ再起動
systemctl restart strongswan systemctl restart xl2tpd
Windows10からUbuntuのsshdのスタートアップ
ショートカットの作成
作業フォルダ
C:\Users\○○\AppData\Local\Microsoft\WindowsApps
リンク先
C:\Users\○○\AppData\Local\Microsoft\WindowsApps\ubuntu.exe -c "sudo service ssh restart"
UbuntuにOpenVPNを構築しWindowsとAndroidから接続
Server
参考
Qiita
$ cat /etc/os-release NAME="Ubuntu" VERSION="18.04.1 LTS (Bionic Beaver)"
install
openvpn install
$ sudo apt install openvpn
easy-rsaのclone
$ git clone https://github.com/OpenVPN/easy-rsa.git
サーバー用秘密鍵の作成は上記参考
鍵の有効期限を伸ばしておく
./easy-rsa/easyrsa3/easyrsa #set_var EASYRSA_CRL_DAYS 180 set_var EASYRSA_CRL_DAYS 3650
config
$ cat /etc/openvpn/server.conf port 1194 proto udp dev tun ca ca.crt cert server.crt key server.key dh dh.pem crl-verify crl.pem ifconfig-pool-persist ipp.txt server 10.8.0.0 255.255.255.0 push "redirect-gateway def1 bypass-dhcp" push "route 10.8.0.0 255.255.255.0" push "dhcp-option DNS 8.8.8.8" client-to-client keepalive 10 120 comp-lzo user nobody group nogroup persist-key persist-tun status /var/log/openvpn-status.log log /var/log/openvpn.log log-append /var/log/openvpn.log verb 3
$ sudo ufw status Status: active To Action From -- ------ ---- 1194/udp ALLOW Anywhere 80/tcp ALLOW Anywhere 443/tcp ALLOW Anywhere 1194/udp (v6) ALLOW Anywhere (v6) 80/tcp (v6) ALLOW Anywhere (v6) 443/tcp (v6) ALLOW Anywhere (v6)
client
クライアント用秘密鍵の作成は上記参考
クライアントで必要なのは以下3ファイル
CA証明書 :ca.crt
pki証明書:[ユーザー名].crt
pki秘密鍵:[ユーザー名].key
Windows
クライアントソフト
vpnux
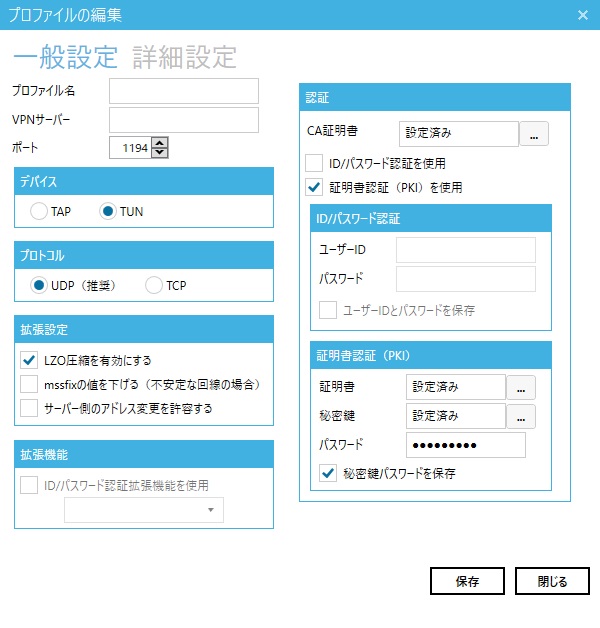
Android
qiita
クライアントソフト
OpenVPN for Android
注意点
- 基本設定:[種別]は[証明書]を選択してください。(初期状態は[Androidの証明書管理]となっています)
- IPとDNS:[設定情報を取得する]をON
- 認証/暗号化:[証明書のホスト名を確認する]をOFF
Ubuntu ServerでDropBox利用
32-bit:
cd ~ && wget -O - "https://www.dropbox.com/download?plat=lnx.x86" | tar xzf -
64-bit:
cd ~ && wget -O - "https://www.dropbox.com/download?plat=lnx.x86_64" | tar xzf -
ログイン時に
~/.dropbox-dist/dropboxd &
でもしておけば十分だろう
UbuntuにSkypeをインストールする方法
本編に入る前にいくつか失敗したパターン
古いバージョンのskypeをインストール
↓
グループチャットが使えない
web版のskypeを使う
↓
メッセージが受信できないことが頻繁に起こる
chromebookを使っていたのでandroidアプリを使う
↓
動作が安定せずに起動しなくなる
ということでlinux用skypeの新規バージョンのalpha版が公開されたのでそれを使う
Skype for Linux Alpha
Download Skype for Linux Alpha DEB
今までの苦労が嘘のように快適にskypeが使えている
Gnome端末の日本語表示で記号の幅を全角にする(Ubuntu 14.10用)。
Ubuntu 15.04では、プロファイル設定の「互換性」タブで設定できるので不要。この方法は機能しない。
このファイルを、~/.local/share/applications以下に、○○.desktopなどという名前で置き、実行権限をつける。
Nautilus(ファイルブラウザ)から、このファイルを開く。
端末が開いてランチャにアイコンが現れるので、アイコンを右クリック→「Launcherに登録」をクリック。
vimではまた別の問題があるので、.vimrcの中で「set ambiwidth=double」も必要。
cjk-terminal.desktop
[Desktop Entry] Name=CJK Terminal Comment=CJK Terminal TryExec=gnome-terminal Exec=env VTE_CJK_WIDTH=1 gnome-terminal --disable-factory Icon=utilities-terminal Type=Application Categories=GNOME;GTK;Utility;TerminalEmulator; StartupNotify=true OnlyShowIn=GNOME;Unity; Keywords=Run; Actions=New X-Ubuntu-Gettext-Domain=gnome-terminal [Desktop Action New] Name=New Terminal Exec=env VTE_CJK_WIDTH=1 gnome-terminal --disable-factory OnlyShowIn=Unity
ここから丸写し
https://gist.github.com/sgk/5991138
Dell chromebook11 candyにUbuntuをインストールした時のメモ
croutonでUSBにunityをインストール
pathが通っていないので絶対path
sudo sh ~/Downloads/crouton -r trusty -t unity-desktop -p /media/removable/USB_UNITY/
chrootを起動した後unityを起動
sudo sh /media/removable/USB_UNITY/bin/enter-chroot startunity
Ubuntuのキーボードレイアウト変更
キーボードレイアウト変更方法の備忘。
英語→日本語。
・恒久対応
sudo dpkg-reconfigure keyboard-configuration Generic 105-key (Intl) PC → Japanese → Japanese → The default for the keyboard layout → No compose key
